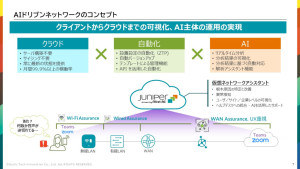【第一回】簡単!Mistで始めるAIops無線LANソリューション
1.Mist概要
Mistはクラウド型無線LANコントローラアーキテクチャを採用しており、オンプレミスでコントローラを物理的に設置する必要がありません。コントローラの運用負荷の軽減やコストの削減、可用性の向上からクラウド型無線LANコントローラを選択するユーザが多くなっています。
その他にも以下のような特徴があげられます。
- Mist独自AIによる障害時の原因分析と可視化機能
- AIによる最適な電波強度・チャネル自動調整機能
- AIによる運用アシスタント機能
- Bluetoothによる位置情報、アセット情報の可視化
- ZTPによる導入の簡素化
ここでは一部分だけご紹介となりますが、その他にも魅力的な機能が多数あります。
2.Mist始め方
ここからはMistがどれだけ簡単に始められるかをご紹介させていただきます。
①Mistアカウント準備
まずMistのコントローラ(以降Mistクラウドと呼称)にログインをするためのアカウントを作成します。
手順
1. https://manage.mist.com にブラウザでアクセスし
2.Create Accountをクリック
3.Regionを選択する画面で好みのRegionを選択 ※1
4.名前,Email,Passwordなど必要な事項を入力してアカウント作成
※1 Mistのコントローラとなるシステムは各Regionに設置されています。詳細はこちらを参照ください
https://www.juniper.net/documentation/jp/ja/software/mist/mist-management/topics/ref/cloud-instances.html
| Mistクラウドログイン画面 | Region選択 | アカウント情報入力 |
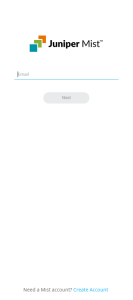 |
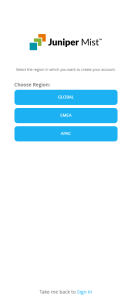 |
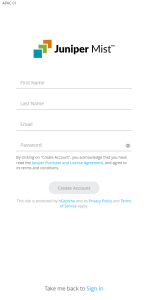 |
②Site設定
アカウントが作成できましたら、ログインしていただき、Mist APを設置する拠点を定義するSiteを作成します。
Siteの作成は再度メニューから[Organizations] -> [Site Configuration ] -> [ Create Site ]の順に進んでください。
・Site Name:拠点の名前を選択してください。
・Country Name:Japanを選択
・Time Zone:Asia/Tokyoを選択
・Location:Mapツール上で拠点の座標を選択
・AP Config Persistence:Enableを選択。
APが回線断やMistクラウドの障害で接続できなくなった場合でも、APの設定・状態を維持する設定になります。
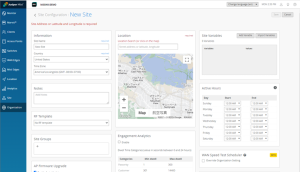 その他オプション機能やセキュリティに関する機能が設定可能ですが、必須項目ではないため、本稿では省略します。
その他オプション機能やセキュリティに関する機能が設定可能ですが、必須項目ではないため、本稿では省略します。
③AP登録
Siteの準備ができましたので、Mistクラウド上にAPを登録し、APの設定・管理できる状態にしていきます。
Mistではいくつかの方法を用いてAPを登録することができます。
・専用アプリからアクセスポイント裏のQRコードを読み取る
・Mist管理UI上でコードを入力
・REST APIを用いてコードを入力
今回は専用アプリからQRコードを読み取る方法でAPを登録していきます。
手順
1.iOSまたはAndroidのアプリストアから[Mist AI]アプリをダウンロード
https://apps.apple.com/jp/app/mistai/id1215196902?platform=iphone
https://play.google.com/store/apps/details?id=com.mist.mistify&hl=ja&pli=1
2.アプリを起動してMistアカウントでログイン
3.作成した[Site]を選択し、右上の+ プラスボタンを選択
4.AP裏のQRコードを読み取る
5.Mistクラウド [Access Point] を選択。
作成したSiteが選択されていることを確認し、APが登録されていることを確認する。
もし登録されていないようであれば[Organization] -> [Inventory]で確認する
6.APにLANケーブルを接続し、電源をOn。インターネットに接続できる状態にします。
前提条件
・インターネットに接続できる状態であること
・LANからインターネットに向けてhttpsの通信ができる状態であること
・プロキシが無いこと(初期設定時のみ。初期設定完了後はプロキシ環境でも動作します。)
・DHCPが利用できること(工場出荷状態はDHCPによるIP割り当てが必要であるため)
7.APが起動できていることを確認
・StatusがConnectedになっていることを確認。(APがMistクラウドに接続されている状態)
・APのLEDが緑もしくは青になっていることを確認
| アプリログイン画面 手順② | Site選択 手順③ | AP登録 手順③ |
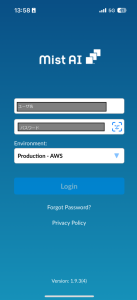 |
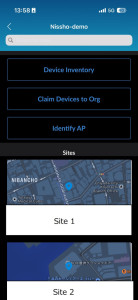 |
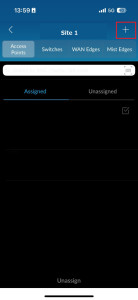 |
| QR読み込み 手順④ | AP裏QRコード 手順④ |
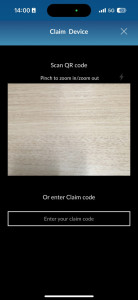 |

|
| AP認識確認 手順⑤ | AP起動確認 手順⑦ |
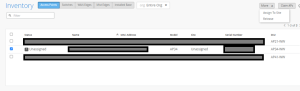 |
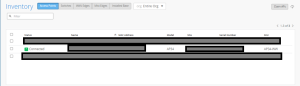 |
④WLAN設定
APから出力する電波規格やSSID,PSKについて設定していきます。
以下の内容について設定を行います。
・SSID
・Radio Band:出力する周波数
・Security : セキュリティ強度とパスフレーズ
・Apply to Access Point:今設定しているSSIDをどのAPから設定するのか。
今回は登録されているすべてのAPから出力する設定にします。
・VLAN:所属させるVLANを設定
Saveをした瞬間からAPから電波が出力されます。
| SSID設定 |
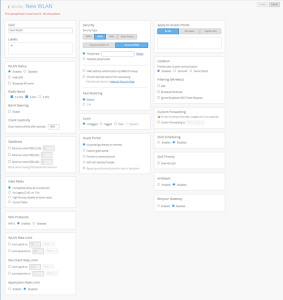 |
その他にも設定できるオプションがありますが、運用ポリシー毎に適宜設定変更ください。
⑤接続確認
手元のPCから該当のSSIDを選択し、PSKを入力すれば簡単に接続ができます。
Mistクラウド上で Client > WiFi Clients から接続している端末を確認することも可能です。
ここまでの設定で30分もかからずに設定を行うことができました。
| SSID接続確認 | クライアント接続確認 |
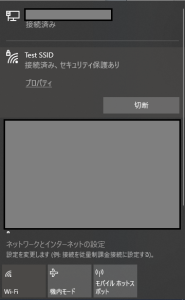 |
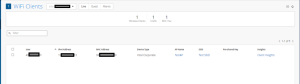 |
3.おわりに
今回はいかに簡単にMistを始められるかをご紹介させていただきました。
オンプレミスの無線LANコントローラを構築する手間がないのはもちろんのこと、
アクセスポイントをQRコードを使ってゼロタッチで簡単に登録ができるため、すぐに利用開始できます。
また無線LAN環境の構築に必要な専門知識もほとんど必要ないのも特徴です。
”Mist UIについて解説してほしい”、“個別で詳しい話を聞きたい”、”AIの機能についてより詳細に知りたい”、“デモをしてほしい”、“PoCに協力してほしい”、などのご要望がございましたら遠慮なく
弊社までお問い合わせください。
次回はMist Access Assuranceと呼ばれるNAC機能を使用したEAP-TLS認証について解説します。
以上
Juniper Mist製品ラインナップはこちら⇒ Juniper Mist | Junipedia (juniper-ne.jp)
関連記事
Juniper導入実績多数のスペシャリストが
最新情報をみなさまにお届けしています